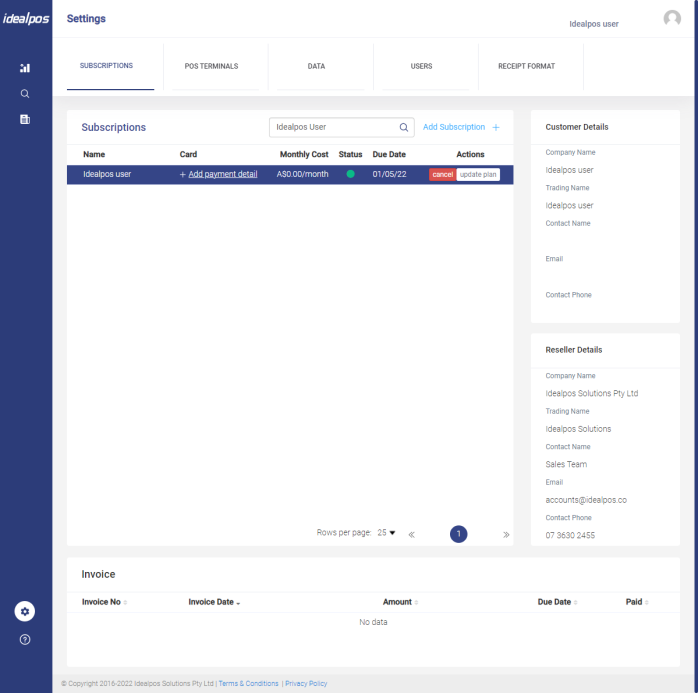
The Subscriptions tab shows the Subscriptions that are associated with the logged in user account, the cost per month and supports Multi-Currency.
It also shows the Customer Details, Reseller Details and Invoices.
Note that there is a 3% processing fee on each transaction
You will be required to enter your Credit Card details before the free trial period expires.
Stripe is used to process Credit Card payments. Visa, MasterCard and Amex are accepted.
Credit Card details can be entered and updated via the Subscriptions tab.
To enter your Credit Card details, click on the text '+ Add payment detail' located below the Card column.
The Cards window will open.
Press the 'Add card' button and the window will reveal options for you to enter the Card Number, Expiry Month, Expiry Year and the CVC.
Enter the Credit Card Details and press the 'Save' button.
After you press the 'Save' button, the Cards window will close and you'll see your card listed next to your Subscription.
You can also add multiple Credit Cards to your Subscription if you desire.
To add more Credit Cards to your Subscription, click on a Card under the Card column.
This will then display the Cards window.
Press the '+ Add card' button and this will reveal the Card Number fields.
Enter the Credit Card details and press the 'Save' button.
After you press the 'Save' button, you will return to the Subscriptions page and the new card number will now be active and appear under the Card column.
To see a list of all Card Numbers, click on the Card Number under the Card column.
If you want to add additional cards, repeat the above process.
Note that the last card you add will become the active card.
When we process payment, we will use the active card that is currently selected.
The currently active card is displayed under the Card column.
To change the active card, click on the Card under the Card column, then click on the card that you want to use.
After clicking on the card that you want to use, you will be taken back to the Subscriptions page.
The active card will be displayed under the Card column.
Should you decide to cancel your Subscription to Idealpos Online, you can do this via the Subscriptions tab.
Next to your Subscription, you will see a 'cancel' button.
Press 'cancel' and you will see the following message appear.
The cancellation date displayed is based on the period that you have been invoiced for.
If you want to continue to cancel your subscription, press the 'Yes' button.
Should you choose to proceed and cancel your subscription, you can still continue to use Idealpos Online until the cancellation date.
After the cancellation date lapses and you try to login to Idealpos Online, you will see the following message.
When you first sign up to Idealpos Online, the number of terminals and size of data is evaluated and you are placed on a plan that fits best with your usage at the time you sign up.
However, as time goes and you expand your business, you may have more staff that require access to Idealpos Online, additional Idealpos terminals installed at your business, more Sites opening and general data usage increasing. This will result in your usage of Idealpos Online exceeding what's included in your current plan.
When this occurs, you will see a prompt in Idealpos Online appear asking you to update your plan.
When you update your plan, we evaluate your usage of Idealpos Online and then pick the best plan for you based on your current usage.
After pressing the Update Plan button, a Pricing screen is displayed which shows your Actual usage, Current Plan and New Plan.
The usage is broken down by the Sites, POS Terminals, Users and Db Size.
The Actual column displays your actual usage of Idealpos Online.
The Current Plan column displays the maximum allowed number of Sites, POS Terminals, Users, Db Size and the Price of the existing plan.
The New Plan column displays the maximum allowed number of Sites, POS Terminals, Users, Db Size and Price of the new plan.
Should the Actual usage displayed in the actual column differ from your actual usage (e.g. you only have one site but the Actual column shows that you have more than one site), you may review and update the usage via the Data tab, then tick any Sites or POS Terminals that are required and untick any Sites or POS Terminals that aren't required.
In the event that your usage of Idealpos Online decreases, you can also update your plan in the same way by pressing the Update Plan button. The system will then evaluate your usage of Idealpos Online and propose a new plan and price. If your actual usage doesn't differ from your current plan, the new plan that's proposed will remain the same. If there is a difference between plans, we will calculate the best plan based on your usage.
By updating your plan when your usage of Idealpos Online changes, you ensure that all your Staff and Users have continued access to your Idealpos Subscription and continued access to all POS terminals' reports at your sites via Idealpos Online.
Invoices can be viewed from the Subscriptions tab.
To view Invoices, scroll down to the bottom of the Subscriptions tab and Invoices will be displayed under the Invoices section.
Each Invoice Number is a link to the Invoice - simply click on the link to view the Invoice.
When viewing the Invoice, you can use the buttons at the bottom of the invoice to either save the Invoice as a PDF, Print the Invoice or send the invoice via email